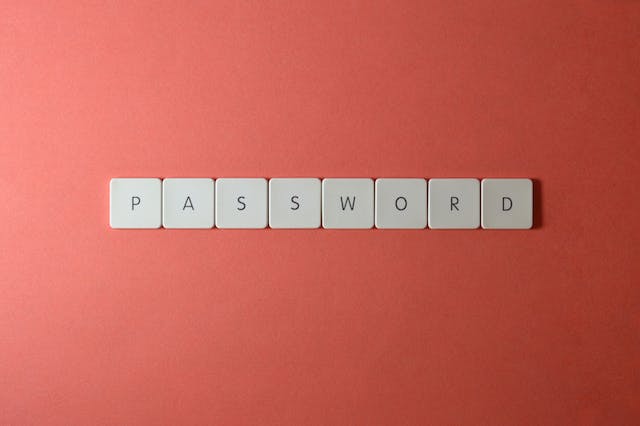Guida completa su come installare e configurare VirtualBox su Ubuntu
Benvenuti alla nostra guida completa su come installare e configurare VirtualBox su Ubuntu. In questo articolo, vi forniremo tutte le informazioni necessarie per utilizzare correttamente VirtualBox sul vostro sistema operativo Ubuntu.
Introduzione a VirtualBox
VirtualBox è un software di virtualizzazione open-source che consente di eseguire sistemi operativi diversi all’interno del vostro sistema operativo principale. Questo significa che potete eseguire Windows, macOS o qualsiasi altra distribuzione Linux all’interno di Ubuntu senza dover riavviare il computer.
Installazione di VirtualBox
Per iniziare, dovete scaricare l’ultima versione di VirtualBox dal sito ufficiale. Una volta completato il download, avviate l’installer e seguite le istruzioni sullo schermo per completare l’installazione.
Configurazione di VirtualBox
Dopo aver installato VirtualBox con successo, è ora necessario configurarlo correttamente. Ecco alcuni passaggi importanti da seguire:
Crea una nuova macchina virtuale
Avviate VirtualBox e cliccate sul pulsante “Nuova” per creare una nuova macchina virtuale. Assegnate un nome alla macchina virtuale e selezionate il tipo di sistema operativo che desiderate installare.
Assegna risorse alla macchina virtuale
Quando vi viene chiesto di assegnare la memoria RAM e lo spazio su disco per la vostra macchina virtuale, assicuratevi di allocare abbastanza risorse per garantire un’esperienza fluida.
Configura le impostazioni della macchina virtuale
Dopo aver creato la macchina virtuale, è possibile configurarne le impostazioni. Queste includono l’assegnazione della CPU, l’impostazione della scheda di rete e altre opzioni avanzate. Assicuratevi di adattare queste impostazioni alle vostre esigenze specifiche.
Installazione del sistema operativo nella macchina virtuale
Ora che avete configurato correttamente VirtualBox, è il momento di installare il sistema operativo desiderato nella vostra macchina virtuale. Per fare ciò, seguite questi passaggi:
Seleziona l’immagine ISO del sistema operativo
Nel pannello delle impostazioni della vostra macchina virtuale, selezionate l’immagine ISO del sistema operativo che volete installare. Questo può essere un file scaricato precedentemente o un disco fisico inserito nel computer.
Esegui l’installazione del sistema operativo
Ora potete avviare la vostra macchina virtuale e seguire le istruzioni sullo schermo per completare l’installazione del sistema operativo. Assicuratevi di seguire attentamente le istruzioni e fornire tutte le informazioni richieste.
Conclusioni
In conclusione, VirtualBox è uno strumento potente che vi permette di eseguire sistemi operativi diversi all’interno del vostro sistema Ubuntu. Seguendo questa guida completa su come installare e configurare VirtualBox su Ubuntu, sarete in grado di sfruttare al massimo questo software di virtualizzazione.